事情是这样的,我有一个基于onedrive-cf-index-ng又自己魔改的公开在线网盘,平时会托管一点公开论文、数据集或者其他鸡零狗碎的资料。
但每次上传文件我都得先在本地下好,再手动传到云端,过程繁琐、耗时,还经常卡在 macOS OneDrive 客户端的莫名其妙错误上,令人怀疑人类是否真的配拥有自动化工具。于是我萌生了个念头:干脆做个自己的 TG Bot,让它在远程 VPS 上帮我完成下载和上传的全流程,彻底摆脱手工操作。
最开始我还打算完全自己从零写一个新 bot,但写着写着就意识到,其实市面上已经有不少功能成熟的开源项目。比起造轮子,魔改一个现成的项目更省心高效。最终我选择了 jw-star/aria2bot 作为基础,它已经实现了 Telegram 控制 Aria2 离线下载的主流程,但原版仅支持将下载好的文件直接发送回 Telegram,对于我这种需要长期归档上云的场景并不适用。
所以我对它进行了一点小魔改:集成了 rclone 作为上传工具,并添加了默认自动上传到 OneDrive 的逻辑。除此之外,原项目还需要用户自行配置 Aria2,我干脆一并打包好了 Aria2 + rclone 的完整环境,重新封装了镜像,做到项目开箱即用——部署后即可在 Telegram 上指令发送链接,远程下载+上传全自动跑完。
项目链接:
具体部署方式也可以选择直接看项目的README
使用方法
1.准备工作:你需要什么
- 最好是国外的+大带宽。确保安装了 Docker 和 Docker Compose。
-
- Telegram 账号:你需要创建一个 Telegram Bot 并获取它的 Token,再拿到你自己的 Telegram User ID。
- 找 @BotFather 发送
/newbot创建机器人,获取 BOT_TOKEN。 - 找 @userinfobot 获取你的 ADMIN_ID (纯数字)。
- 访问 https://my.telegram.org/apps 创建应用,获取 API_ID 和 API_HASH。
- 找 @BotFather 发送
- Telegram 账号:你需要创建一个 Telegram Bot 并获取它的 Token,再拿到你自己的 Telegram User ID。
-
- Rclone 配置文件:由于 VPS 通常没有桌面环境,直接在上面配置 rclone 连接 OneDrive 会比较麻烦(需要浏览器授权)。最佳实践是:
- 先在你的本地电脑上安装并配置好 rclone,完成 OneDrive 的授权。(用
rclone config命令,跟着向导走)- Windows: 下载安装包 https://rclone.org/downloads/
- macOS:
brew install rclone - Linux:
curl https://rclone.org/install.sh | sudo bash
- 找到本地生成的
rclone.conf文件。(Windows 在%USERPROFILE%\.config\rclone\,macOS/Linux 在~/.config/rclone/rclone.conf - 这个文件很重要,等下要上传到 VPS。
- 先在你的本地电脑上安装并配置好 rclone,完成 OneDrive 的授权。(用
- Rclone 配置文件:由于 VPS 通常没有桌面环境,直接在上面配置 rclone 连接 OneDrive 会比较麻烦(需要浏览器授权)。最佳实践是:
2.正式配置项目
下载项目到本地:
git clone https://github.com/Lapis0x0/MistRelay.git
cd MistRelay重命名 db/config.example.yml 为 config.yml 并设置参数:
API_ID: xxxx # Telegram API ID
API_HASH: xxxxxxxx # Telegram API Hash
BOT_TOKEN: xxxx:xxxxxxxxxxxx # Telegram Bot Token
ADMIN_ID: 管理员ID # 管理员的Telegram ID
FORWARD_ID: 文件转发目标id # 可选,文件转发目标ID
# 上传设置
UP_TELEGRAM: false # 是否上传到电报
UP_ONEDRIVE: true # 是否启用rclone上传到OneDrive
# rclone配置
RCLONE_REMOTE: onedrive # 你在 rclone config 时给 OneDrive 远程配置起的名字(比如 onedrive)。
RCLONE_PATH: /Downloads # 你想让文件上传到 OneDrive 的哪个路径下(比如 /Downloads 或 /Public/Data)。
# aria2c设置(Docker集成后可使用默认值)
RPC_SECRET: xxxxxxx # RPC密钥(建议修改为自定义密钥)
RPC_URL: localhost:6800/jsonrpc # 使用Docker部署时必须使用localhost或127.0.0.1。一般保持默认 localhost:6800/jsonrpc 就好,因为 Aria2 和 Bot 都在一个 Docker 网络里。
# 代理设置(可选)
PROXY_IP: # 代理IP,不需要则留空
PROXY_PORT: # 代理端口,不需要则留空
# 自动删除本地文件设置
AUTO_DELETE_AFTER_UPLOAD: true # 是否在成功上传到 OneDrive 后自动删除 VPS 上的文件,true 是删除,false 是保留。根据自己需求设置。3.启动!Unleash the Hamster!
配置完成后,使用 Docker Compose 一键启动所有服务:
docker compose up -d --build第一次启动会因为 --build 参数而需要一些时间来构建镜像。之后如果修改了代码或 Dockerfile,也需要加上 --build 参数重新构建。
想看看仓鼠在忙什么?可以用下面的命令查看实时日志:
docker compose logs -f4.开始使唤仓鼠
现在,打开 Telegram,找到你创建的机器人:
- 发送
/start,你的机器人应该会回应你。 - 直接把 HTTP/HTTPS 链接、磁力链接(magnet: 开头)或者 .torrent 文件发送给它。
- 仓鼠收到任务后,会开始下载,并在下载完成后自动开始上传到你指定的 OneDrive 路径。整个过程,它都会在 Telegram 里向你汇报进度(下载进度、上传进度、完成/失败信息)。
- 你可以使用
/help查看所有可用命令,比如/info看系统状态,/path切换下载目录(不影响上传路径),/web获取 AriaNg 的 WebUI 地址(如果你需要更精细地管理下载任务)。
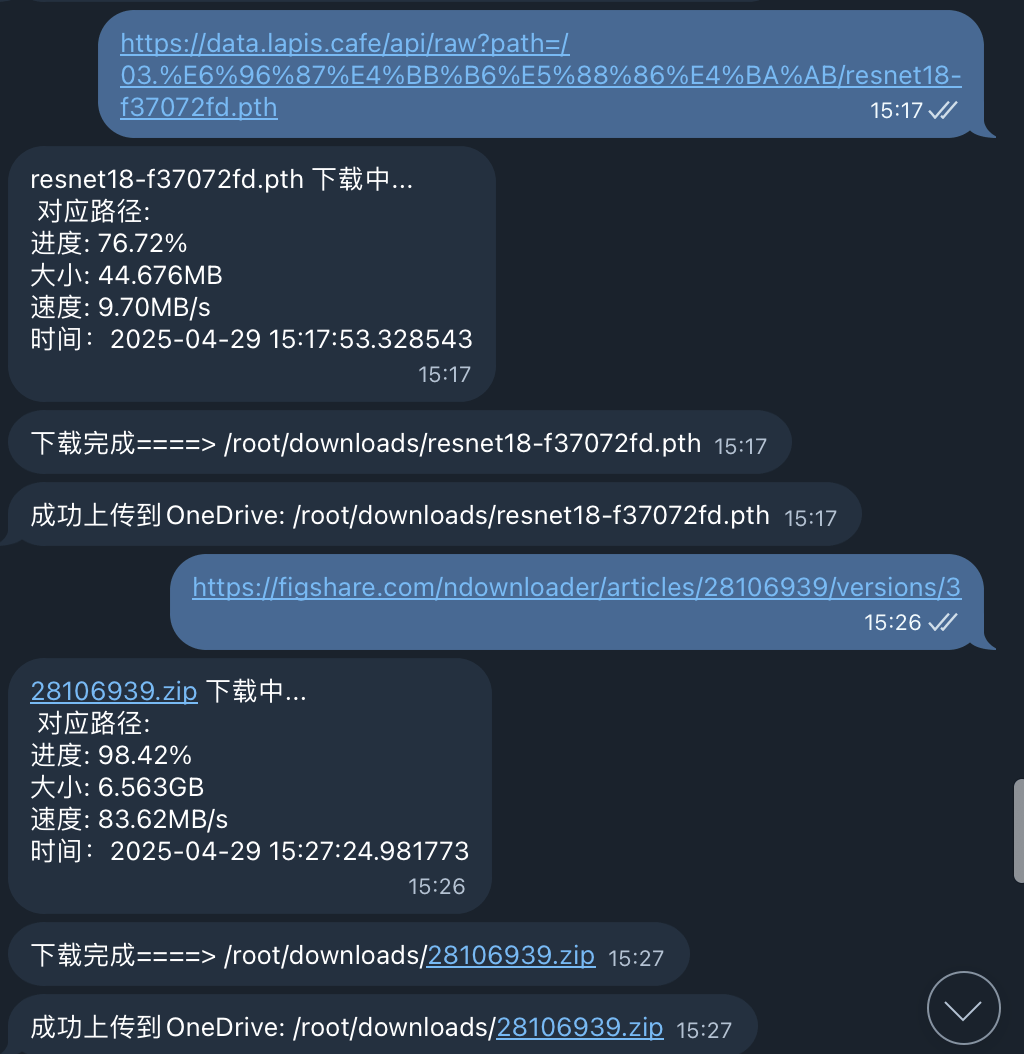
未来计划
- 支持重命名文件
- 更清晰、强大的菜单键
- 支持通过大模型来自动管理文件列表
