今天闲来无事,折腾了下QQ机器人。主要是想实现一个能在QQ群里自动回复、调用AI接口、甚至管理群聊内容的工具。根据之前其他群友的先进经验,我决定采用 Koishi + Chatluna + NapCat 这套组合部署一个机器人。虽然过程稍微有点折腾,但配置完成后,整体体验还不错。本文就记录一下这次部署的流程、遇到的问题以及一些踩坑经验,希望能帮到也想尝试自建QQ机器人的朋友。
我自己走通全部流程大概一共花了五十分钟,如果之前没有接触过Koishi的朋友可能会在插件那里绕一会
一、从架构开始说起
如果你之前从来没接触过QQ机器人,或者说只接触过官方的bot,那么一定会对 Koishi + Chatluna + NapCat 这三个项目一头雾水。接下来,我会一个项目一个项目的解释:
- NapCat:这是最底层的“信使”。由于QQ官方并没有为普通开发者提供稳定且功能全面的机器人API,我们需要一个工具来模拟QQ客户端的行为,接收和发送消息。NapCat 支持onebot协议,它的核心任务是打通你的服务器与QQ服务器之间的消息通道,提供一个标准的API接口(比如符合OneBot标准的接口),供上层应用调用。
- Koishi:这是整个机器人的“大脑”和“操作系统”。Koishi 是一个功能强大且高度可扩展的机器人框架。在NapCat帮你接通了QQ消息之后,Koishi就负责处理这些消息。它提供了一个统一的平台,让你能够:
- 接收和发送消息:通过连接到NapCat等适配器。
- 指令处理:定义各种命令,比如
/天气 北京。 - 插件系统:这是Koishi的精髓所在。你可以通过安装不同的插件来给机器人增加各种功能,比如签到、玩游戏、搜索图片、管理群成员等等。我们后面要说的Chatluna就是以插件的形式集成进Koishi的。
- 权限管理:控制谁可以使用哪些命令。
- 数据存储:记录用户信息、插件数据等。 Koishi 的设计理念是“开箱即用,高度可定制”,它屏蔽了不同聊天平台(比如QQ、Discord、Telegram等)的差异,让你可以用一套逻辑来开发跨平台的机器人。
Koishi的部署确实非常方便,Docker命令一行的事,但配置起来还是稍微有点麻烦的
- Chatluna:这是赋予机器人“灵魂”的AI模块,通常作为Koishi的一个插件存在。Chatluna 的主要作用是对接各种大型语言模型(LLM),比如 OpenAI 的 GPT 系列、国内的文心一言、通义千问,或者其他开源/闭源的AI模型。通过Chatluna,你的Koishi机器人就能够:
- 进行智能对话,理解并回应用户的自然语言。
- 根据你的指令生成文本、写代码、翻译语言等。
- 结合其他Koishi插件,实现更复杂的AI应用场景。 你可以把它看作是连接Koishi和AI模型之间的“翻译官”和“调度员”。
所以,整个工作流程大致是这样的:
- 用户在QQ群里发送一条消息。
- NapCat 监听到这条消息,并将其通过OneBot协议标准推送到Koishi。
- Koishi 接收到消息,进行分析。如果这条消息触发了某个指令或需要AI处理:
- 如果是一般指令(如查询天气),Koishi会调用相应的插件进行处理。
- 如果需要AI进行对话或内容生成,Koishi会将请求传递给 Chatluna 插件。
- Chatluna 插件接收到请求后,会根据配置调用你选定的AI模型(比如Gemini),并将用户的输入发送给AI。
- AI模型处理完毕后,返回结果给Chatluna。
- Chatluna 再将AI的回复传递回Koishi。
- Koishi 将最终的回复,通过NapCat发送回QQ群。
- 用户在QQ群里看到机器人的回复。
理解了这个基础架构,我们就能更有条理地进行接下来的安装和配置了。
这套组合的优势在于每一层都相对独立,可以根据需求替换或升级。比如,如果未来出现了更好的QQ协议端,理论上可以替换掉NapCat而无需大规模改动Koishi的配置(只要新的协议端也支持Koishi能理解的适配器标准,如OneBot)。同样,Chatluna也可以灵活配置不同的AI后端。
二、部署流程
我是懒狗,所以我只写在vps(建议2c2g以上,最好在环大陆地区)上的部署方法。
1.Napcat
Docker容器配置
首先,在你的 VPS 上新建一个目录用于存放 NapCat 的相关文件。命名随意,我这里用的是 napcat:
mkdir napcat && cd napcat接下来,在该目录下创建一个名为 docker-compose.yml 的文件,并写入以下内容:
version: "3"services: napcat: environment: - NAPCAT_UID=${NAPCAT_UID} - NAPCAT_GID=${NAPCAT_GID} ports: - 3000:3000 - 3001:3001 - 6099:6099 container_name: napcat network_mode: bridge restart: always image: mlikiowa/napcat-docker:latest这段配置的作用是使用 NapCat 官方提供的 Docker 镜像,映射好端口,并确保容器在重启后自动运行。
写好之后,执行以下命令启动容器:
docker-compose up -d如果网络状况良好,一会儿你就能看到容器启动成功的提示。此时 NapCat 已经在后台运行,等待你通过网页界面进行登录配置。
NapCat 配置
当容器启动成功后,你应该能在日志中看到类似如下的提示信息:
[info] [NapCat] [WebUi] WebUi Local Panel Url: http://127.0.0.1:6099/webui?token=xxxxxxxx这是 NapCat 的本地管理面板地址。在访问之前,记得开放防火墙的 6099、3000和3001 端口,并将 127.0.0.1 替换为你的 VPS 公网 IP。例如:
http://<你的服务器IP>:6099/webui?token=xxxxxxxx在浏览器中打开这个地址,即可进入 NapCat 的 Web 控制台界面。
此外,日志中还会提示你扫码登录的步骤,大致如下:
[warn] 请扫描下面的二维码,然后在手Q上授权登录:[warn] 这里是二维码二维码解码URL: https://txz.qq.com/p?k=xxxxxxxxxxxxxxxxxxx&f=xxxxxxxxxxxx[warn] 二维码已保存到 /app/napcat/cache/qrcode.png如果你的控制台不能正常显示二维码,也没关系——你可以复制日志中的 二维码解码链接(URL),粘贴到一个二维码生成网站(如草料二维码),生成图片后扫码即可完成登录。你也可以直接通过 SFTP 等方式访问 qrcode.png 所在路径,从本地打开二维码图片进行扫码。
扫码授权成功后,回到 Web 控制台页面,在“基础信息”板块你就能看到你的 QQ 账号信息,说明 NapCat 已成功连接。
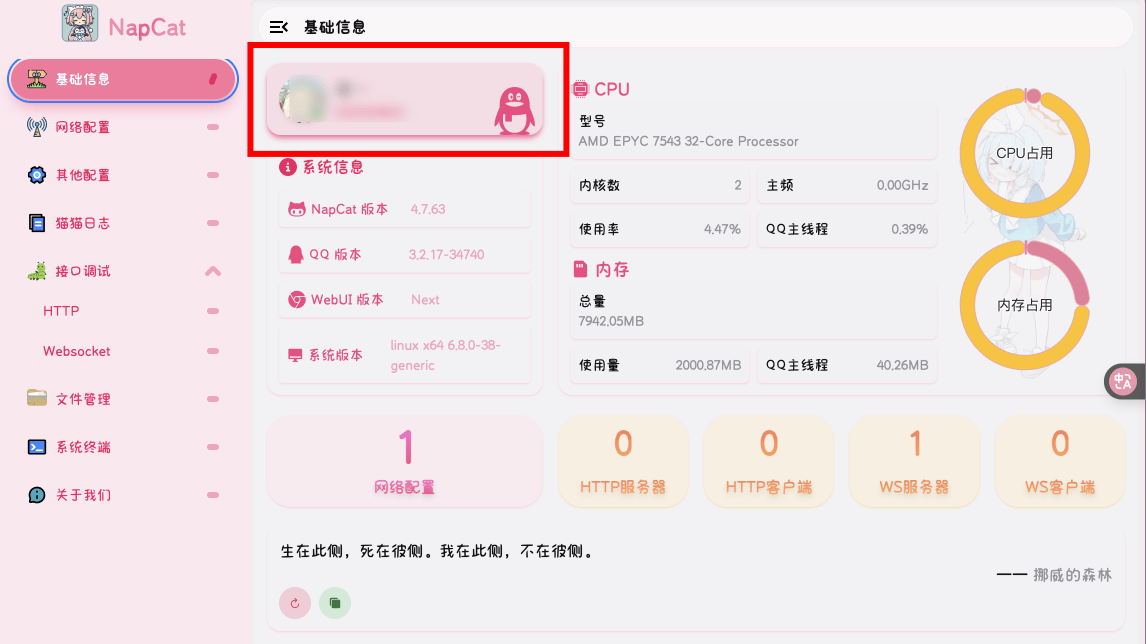
登录成功后回到NapCat控制台,点击左侧的网络配置,再点击左上角的添加配置,新建一个Websocket服务器,格式如下图:

其他设置项按图中所示即可,Token建议自行设置一个后妥善保存,后面要用。
2.Koishi
安装与更新依赖
Koishi 的安装非常简单,只需一条命令即可:
docker run -p 5140:5140 koishijs/koishi执行完后,打开浏览器,访问 http://<你的服务器IP>:5140,即可进入 Koishi 的 Web 控制台。
首次进入时会弹出用户协议,同意协议后,就可以开始使用这个功能强大、插件生态丰富的机器人框架了。
⚠️ 记得开放防火墙的 5140 端口,否则你将无法通过网页访问控制台。
接下来,为了确保系统运行顺畅,你需要更新 Koishi 的所有依赖组件:
- 在控制台左侧点击「依赖管理」;
- 然后点击右上角的 刷新按钮 和 更新全部 按钮;
- 稍等片刻,待所有依赖安装完成即可。
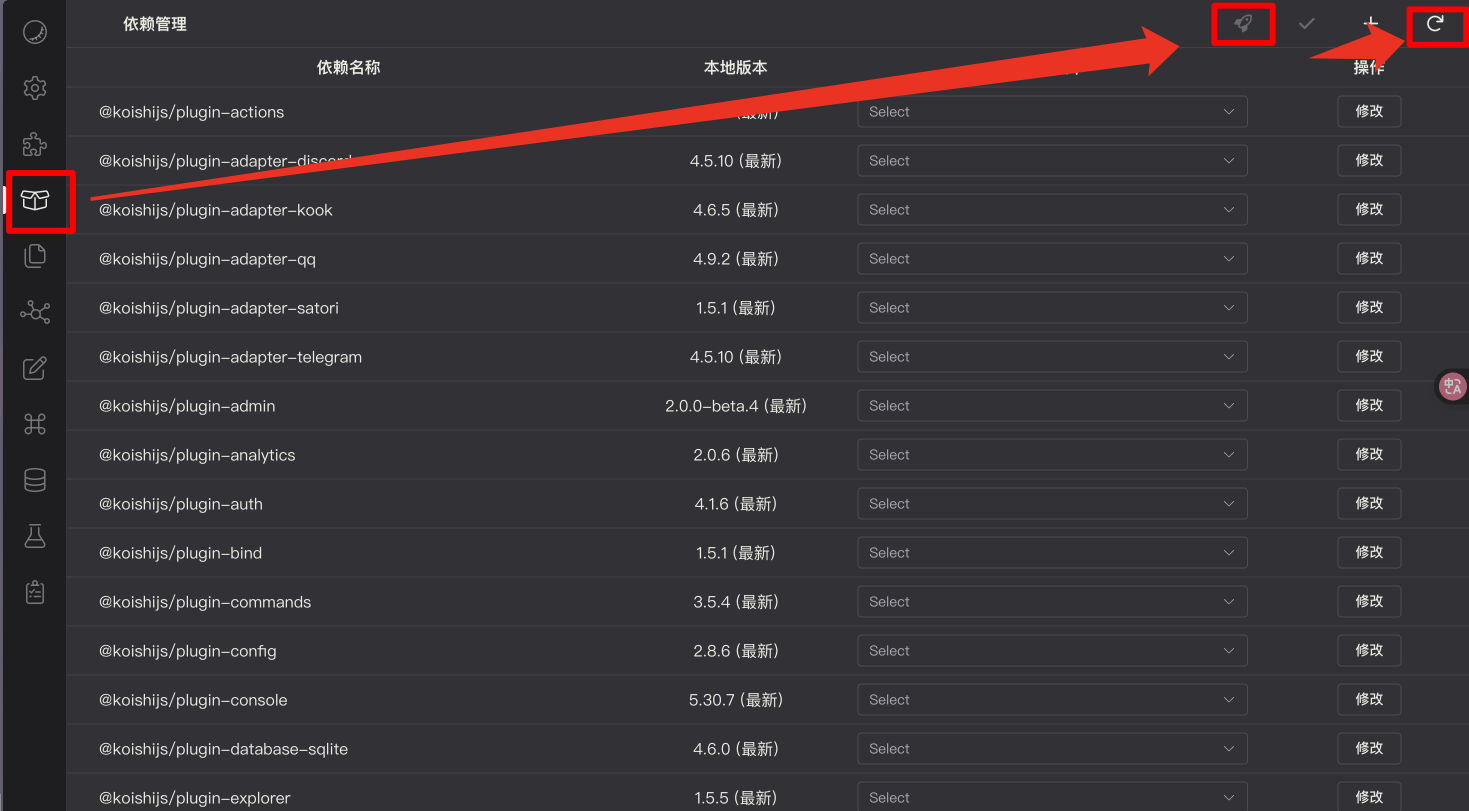
将 Koishi 连接到 NapCat
前面我们提到,NapCat 采用了兼容 OneBot 协议,因此在对接 Koishi 时,我们需要使用 Koishi 的 OneBot 适配器插件。
在 Koishi 控制台左侧打开「插件市场」,搜索并安装名为 adapter-onebot 的插件。安装完成后,系统会自动跳转到插件配置页面,但此时你可能看不到具体的配置项。别慌,我们手动来:
- 回到「插件市场」;
- 在「已安装插件」列表中找到
adapter-onebot; - 点击右侧的「修改」,然后在弹窗中点击「配置」。
你将看到如下配置界面:
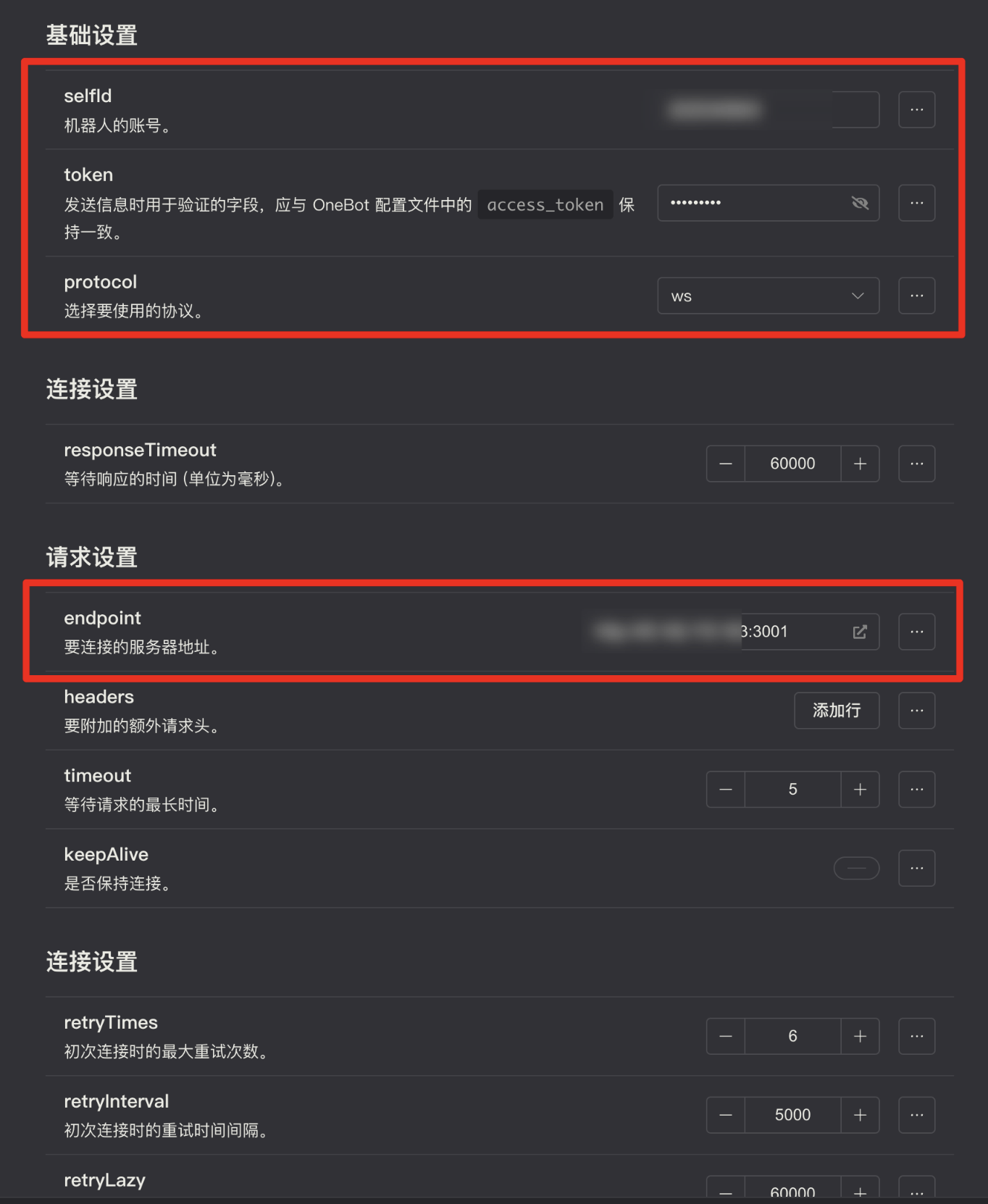
在这个页面中,我们需要填写以下四个关键字段:
- selfId(机器人账号):填写你在 NapCat 中登录的 QQ 号;
- token:填写你在 NapCat 面板中添加网络配置时设置的 Token(注意,不是用于登录控制台的 WebUI Token);
- protocol:选择
ws(WebSocket 协议); - endpoint:填写 NapCat 容器的地址(我直接用外网地址了)加上端口
3001,例如:http://xxx.xxx.xxx.xxx:3001
⚠️ 重点提醒:此处 不要填写
127.0.0.1或localhost,那样只会连接到 Koishi 容器自己,导致连接失败。务必使用 NapCat 容器的实际 IP 地址!
配置填写完成后,点击右上角的「保存配置」并「启用插件」。
如果一切设置正确,此时你可以尝试向机器人的 QQ 号发送 status、help 等 Koishi 内置命令。如果成功收到回复,说明 Koishi 已顺利与 NapCat 建立连接,基本功能已经就绪!
3.配置Chatluna和大模型
此时,我们的机器人已经可以通过 NapCat 接收和发送 QQ 消息,Koishi 这个“大脑”也顺利上线。现在我们需要通过 Chatluna 插件 接入大语言模型,让机器人具备对话和理解能力。
Chatluna 的强大之处在于其高度可拓展的架构,支持对接多种主流的大模型服务,包括国内外的 API 接口(如 OpenAI、Claude、Gemini、讯飞、文心一言等),你可以根据自己的需求和预算灵活选择。
安装 Chatluna 插件的流程与前面的 adapter-onebot 类似:
- 打开 Koishi 控制台左侧导航栏,点击「插件市场」;
- 在搜索框中输入
chatluna,回车; - 安装 Chatluna 本体插件(
chatluna); - 根据你想使用的大模型平台,选择对应的 适配器插件(例如:
chatluna-google-gemini-adapter)。
如下图,我选择的是 Google 的 Gemini,所以除了安装 Chatluna 本体外,还额外安装了 Gemini 的适配器插件:

安装完成后,分别进入这两个插件的配置界面,填写你的 API 密钥、选择或自定义你喜欢的人设(人格设定)、回复风格、上下文长度等参数。
配置完成后记得点击保存。此时,你就可以在 QQ 中与机器人自由对话,享受类 ChatGPT 的智能聊天体验啦!
